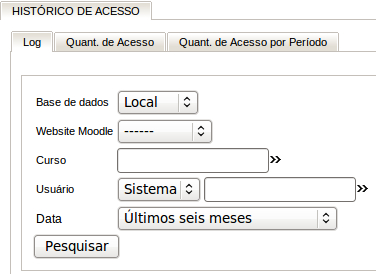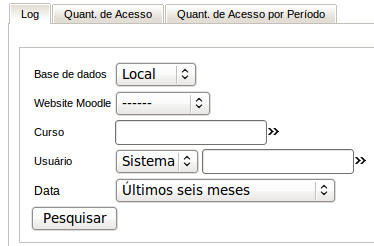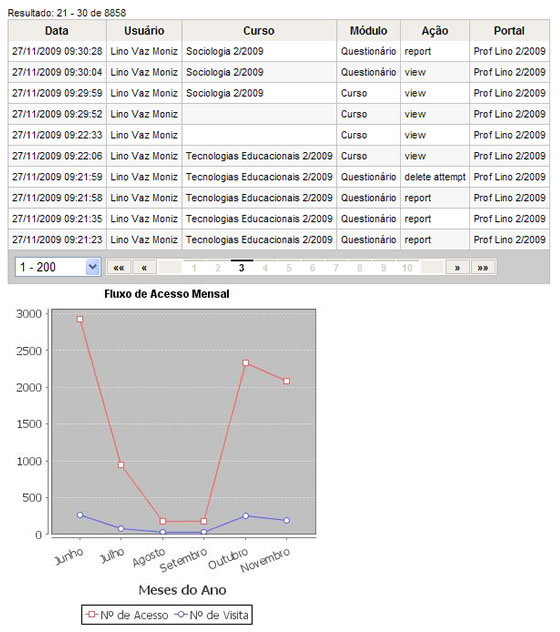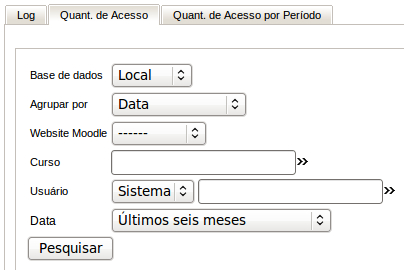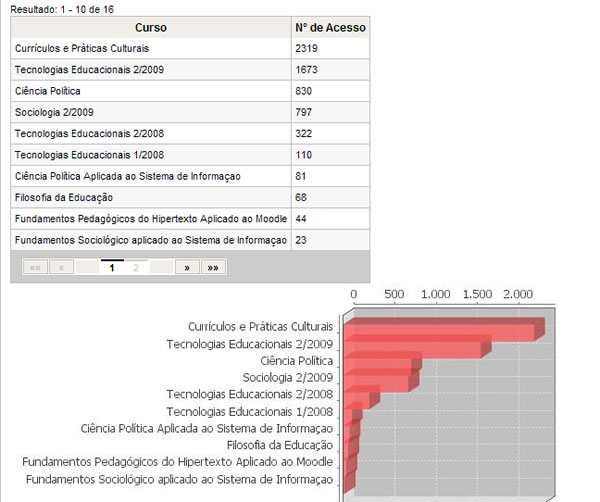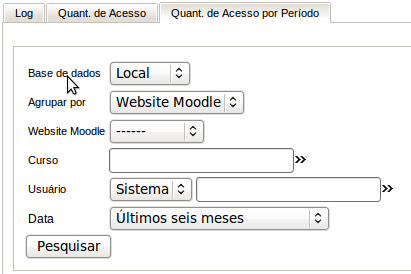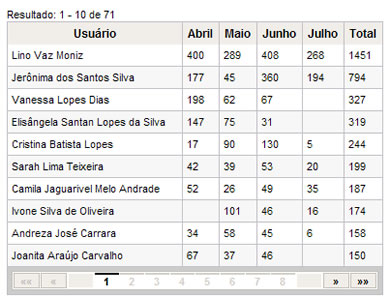GMoodle, por integrar diversas bases de dados do Moodle, possibilita
consolidar relatórios de acesso de vários websites Moodle. Em um
ambiente coorporativo de ensino pode haver dezenas de websites Moodle
instalados. Neste caso, torna-se imprescindível integrar os relatórios
para melhor acompanhar e gerenciar os cursos. Os relatórios do GMoodle
não só integram dados de diversas plataformas Moodle como também emitem
relatórios avançados que ainda não foram desenvolvidas no sistema do
Moodle.
5.2 - Pesquisar Log
Log
é um relatório que informa a navegação do usuário no Moodle. O Moodle
fornece esse relatório também. A vantagem desse relatório no Gmoodle, é
integração de dados de vários instâncias de website Moodle. Por
exemplo, é possível emitir um único relatório de acesso do usuário
cadastrado em vários ambientes do Moodle. A outra vantagem do GMoodle
em relação ao Moodle o consiste em gerar relatórios com gráficos.
a. Acesse o Histórico;
O primeiro formulário exibido é a do Log.
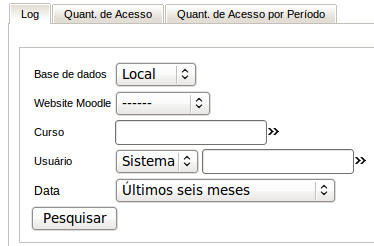
b. Faça o filtro no formulário de pesquisa. Segue abaixo a tabela com descrição de cada campo do formulário.
Formulário de Pesquisa do Log |
| Campo |
Obrigatório |
Descrição |
| Base de dados |
Sim |
Define a base de dados em que a pesquisa será feita |
| Website Moodle |
Não/Sim |
É um campo obrigatório caso for selecionada a base de dados remota. |
| Curso |
Não |
Digite a palavra chave que compõe o nome do curso a ser pesquisado ou então selecione, clicando no ícone  de seleção. de seleção. |
| Usuário |
Não |
Digite a palavra chave que compõe o nome do usuário a ser pesquisado ou então selecione, clicando no ícone  de seleção. de seleção.
Caso a base de dados for local, há opção de selecionar a categoria de usuário do sistema ou do Moodle. |
| Data |
Não |
Selecione uma opção de data ou então, selecione a opção Personalizar para definir a data manualmente.
Opções: Hoje, Esta semana, Semana passada, Este mês, Mês passado, Último três meses, Último seis meses e Personalizar. |
c. Clique no botão Pesquisar.
Será exibido um relatório similar a imagem abaixo.
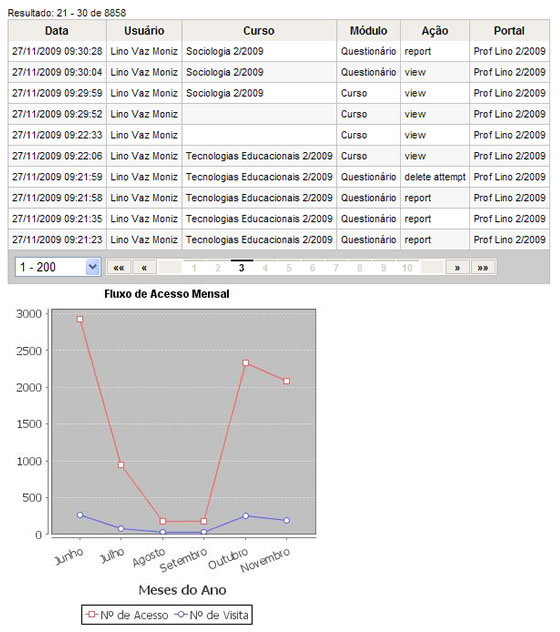
Observação
No
gráfico acima, a linha azul representa quantidade de usuários que
visitaram o portal, ou seja, que conectaram no sistema. Já a linha
vermelha representa a navegação do usuário, ou seja, quantidade de cliques para acessar os recursos do website.
5.3 - Pesquisar Qunt. de Acesso
Quant. de Acesso
fornece informação estatística sobre quantidade de cliques para acessar
os recursos do sistema. Por exemplo, informa qual curso foi mais
acessado. A Plataforma Moodle não fornece esse tipo de relatório.
a. Acesse o Histórico;
b. Clique na aba Qunt. de Acesso. Feito isso, será aberta o formulário de pesquisa de Quant. de Acesso.
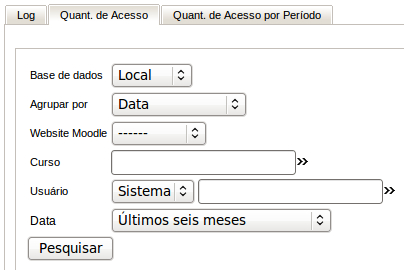
c. Faça o filtro no formulário de pesquisa. Segue abaixo a tabela com descrição de cada campo do formulário.
Formulário de Pesquisa do Nº de Acesso |
| Campo |
Obrigatório |
Descrição |
| Base de dados |
Sim |
Define a base de dados em que a pesquisa será feita |
| Agrupar por |
Sim |
Define
as opções de agrupamento de dados. Por exemplo, se for agrupado por
curso, extrai um relatório com informações de cursos mais acessados.
Opções de agrupamento: Data, Portal, Usuário, Curso, Módulo e Ação. |
| Website Moodle |
Não/Sim |
É um campo obrigatório caso for selecionada a base de dados remota. |
| Curso |
Não |
Digite a palavra chave que compõe o nome do curso a ser pesquisado ou então selecione, clicando no ícone  de seleção. de seleção. |
| Usuário |
Não |
Digite a palavra chave que compõe o nome do usuário a ser pesquisado ou então selecione, clicando no ícone  de seleção. de seleção.
Caso a base de dados for local, há opção de selecionar a categoria de usuário do sistema ou do Moodle. |
| Data |
Não |
Selecione uma opção de data ou então, selecione a opção Personalizar para definir a data manualmente.
Opções: Hoje, Esta semana, Semana passada, Este mês, Mês passado, Último três meses, Último seis meses e Personalizar. |
c. Clique no botão Pesquisar.
Será exibido um relatório similar a imagem abaixo.
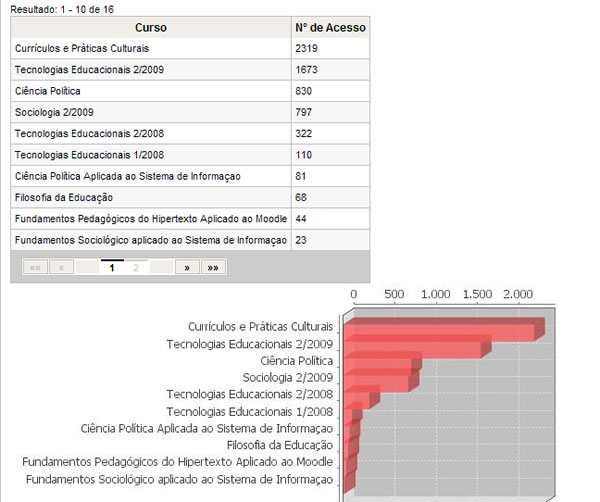
5.4 - Pesquisar Quant. de Acesso por Período
Quant. de Acesso por Período
fornece quantidade de cliques feitos para acessar os recursos do
sistema consolidadas período (diário, mensal, anual). Possibilita
mapear a carga de acesso do curso distribuído por período. A Plataforma
Moodle não fornece esse tipo de relatório.
a. Acesse o Histórico;
b. Clique na aba Quant. de Acesso por Período. Feito isso, será aberta o formulário de pesquisa de Fluxo de Acesso.
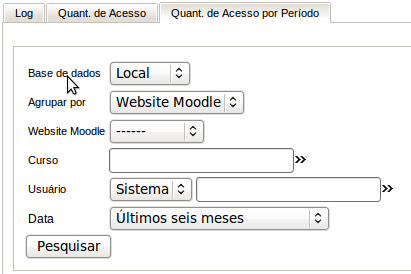
c. Faça o filtro no formulário de pesquisa. Segue abaixo a tabela com descrição de cada campo do formulário.
Formulário de Pesquisa do Fluxo de Acesso |
| Campo |
Obrigatório |
Descrição |
| Base de dados |
Sim |
Define a base de dados em que a pesquisa será feita |
| Agrupar por |
Sim |
Define as opções de agrupamento de dados.
Por exemplo, se for agrupado por curso, extrai um relatório com a carga de acesso consolidado por período.
Opções de agrupamento: Portal, Usuário e Curso. |
| Website Moodle |
Não/Sim |
É um campo obrigatório caso for selecionada a base de dados remota. |
| Curso |
Não |
Digite a palavra chave que compõe o nome do curso a ser pesquisado ou então selecione, clicando no ícone  de seleção. de seleção. |
| Usuário |
Não |
Digite a palavra chave que compõe o nome do usuário a ser pesquisado ou então selecione, clicando no ícone  de seleção. de seleção.
Caso a base de dados for local, há opção de selecionar a categoria de usuário do sistema ou do Moodle. |
| Data |
Não |
Selecione uma opção de data ou então, selecione a opção Personalizar para definir a data manualmente.
Opções: Hoje, Esta semana, Semana passada, Este mês, Mês passado, Último três meses, Último seis meses e Personalizar. |
c. Clique no botão Pesquisar.
Será exibido um relatório similar a imagem abaixo.
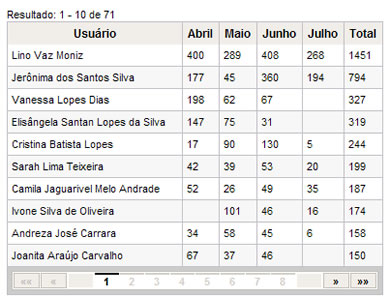
Observação
A
tabela acima mostra um relatório sobre navegação (quantidade de cliques
para acessar os recursos do sistema) do usuário no curso mensalmente.