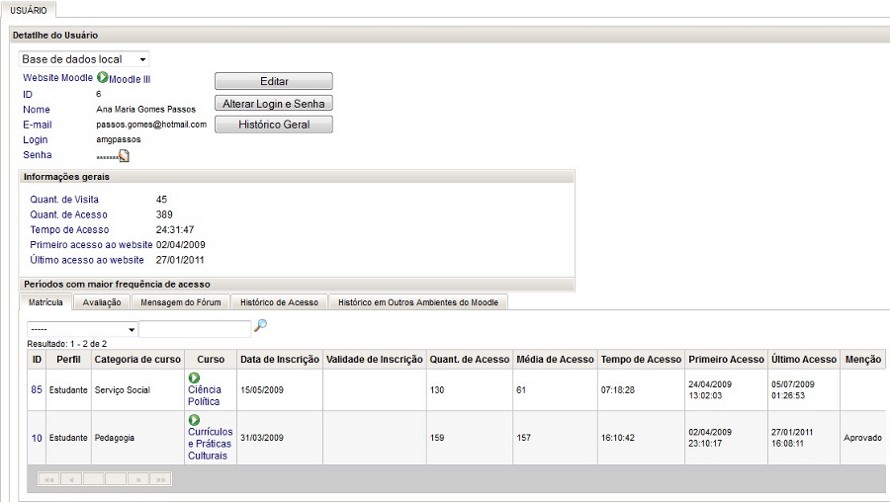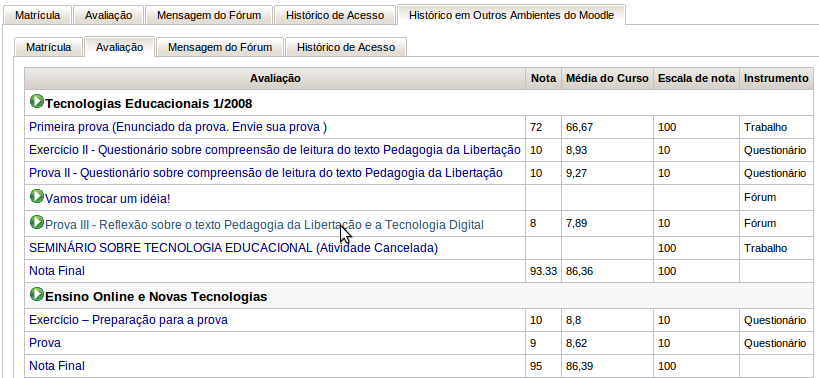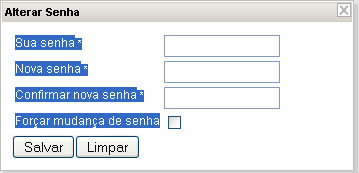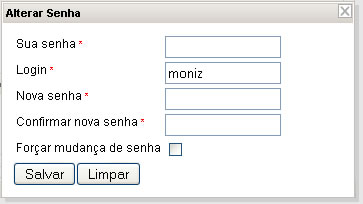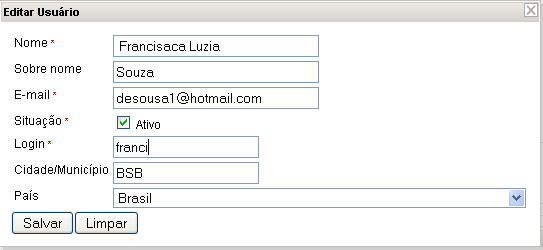GMoodle 1.2
|
2 - Usuário 2.1 - Acesso
O usuário local, cópia da base de dados de usuário remota, pode ser sincronizado com os usuários do sistema. A sincronização define uma identificação única para usuários duplicados em mais de uma base de dados remota do Moodle. Isso possibilita integração de dados. Torna viável gerar um relatório de acompanhamento do aluno cadastrado em mais de uma instância do Moodle. Para acessar o usuário, clique no link Usuário na barra de Menu. Feito
isso, será exibida a lista dos usuários do sistema. Os usuários estão
agrupados em três categorias: Sistema, Moodle e Remoto. Os dois
primeiros pertencem a base de dados local e o último a base de dados
remota. Ao acessar, será exibida a lista do grupo de usuário
configurado como padrão. a. Acesse o Usuário; b. Faça o filtro no formulário de pesquisa.
c. Clique no ícone O gerenciamento da sincronização é feita na categoria usuário do Moodle. Nessa categoria há um ícone que identifica se o usuário está ou não sincronizado.
Para acessar a categoria de usuário do Moodle siga os seguintes passos: b. Pesquise o usuário, fazendo o seguinte filtro:
a. Clique ícone
b. Pesquise o usuário do sistema a ser sincronizado com usuário do Moodle. c. Ao identificar o usuário, selecione-o clicando no ícone 2.3.2 - Sincronização Automática a. Marque a caixa de seleção
correspondente aos usuários que pretenda sincronizar. b. Clique no botão Sincronizar no início ou no final da lista. Esse botão será exibido se pelo menos um usuário for selecionado. Formulário de Sincronização Padronizado Formulário de Sincronização não Padronizado
c. Preencha o formulário. d. Clique no botão Sincronizar. 2.3.3 - Cancelar Sincronização a. Clique ícone b. Clique no botão Cancelar Sinc. para
eliminar a sincronização. Feito isso, a sincronização é cancelada.
Feito o cancelamento, o formulário de sincronização exibe opção de
seleção de novo usuário do sistema para sincronizar. A opção do botão Cancelar Sinc. e Fechar cancela a sincronização e fecha a janela. b. Clique na aba Cadastrar, ao lado direita da aba Pesquisar ; c. Preencha o formulário; d. clique no botão Cadastrar Observação A navegação pode ser feita basicamente em dois grupos de usuário. Usuários sincronizados e usuários do Moodle. O primeiro grupo se trata de usuários da base de dados local sincronizados com usuários da base de dados do sistema. Pois, esse grupo reúne informações de usuários que estão distribuídos em várias bases remotas do Moodle. O segundo grupo engloba as categorias de usuário local e remoto do Moodle. Esse grupo contém informações do usuário apenas de uma determinada base. 2.5.1 - Navegar no usuário sincronizado a. Pesquise o usuário.
b.
Clique no link do usuário que pretende navegar. Feito isso, será
exibido página com detalhes do usuário. A página reúne informações do
histórico do usuário em todos os websites Moodle que estiver
cadastrado. Exibe também todos os cursos em que o usuário está
vinculado independentemente da instância do Moodle em que o curso
estiver. Ao clicar na aba Avaliação será exibido relatório de nota de todos os cursos mesmo que etiverem distribuídos em diferentes instalações do Moodle.
Ao clicar na aba Histórico de Acesso será exibido relatório de acesso do usuário integrado referente a todos as instâncias de website Moodle que estiver cadastrado.
Ao clicar na aba Sincronização será exibido relatório dos usuários sincronizados e suas respectivas instâncias de website Moodle.
2.5.2 - Navegar no usuário do Moodle a. Pesquise o usuário.
b. Clique no link do usuário que pretende navegar. Feito isso, será exibida a página com os detalhes do usuário. A página reúne informação apenas de um determinado website Moodle.
Ao navegar nas abas Avaliação e Histórico de Acesso terá acesso ao
relatório do usuário de forma similar ao relatório do usuário sincronizado (item 2.5.1), porém relativo a um único website Moodle. Ao navegar no aba Histórico em Outros Ambientes do Moodle,
será exibida histórico de matrícula, avaliação, participação no
fórum e.t.c em outras instancias da instalação do Moodle em que o
aluno/usuário estiver cadastrado.
a. Pesquise o usuário selecionando a opção Usuário do Moodle; b. Clique no link do usuário que pretende editar. Feito isso, será exibido a página com detalhes do usuário. c. Clique no icone ***** Formulário de Edição de Login e Senha d. Altere os dados no formulário. e. Clique no botão Salvar. a. Pesquise o usuário selecionando a opção Usuário do Moodle; b. Clique no link do usuário que pretende editar. Feito isso, será exibido página com detalhes do usuário. c. Clique no botão Editar. Feito isso, será exibido a janela com o formulário de edição do usuário.
d. Altere os dados no formulário. e. Clique no botão Salvar. |
||||||||||||||||||||||||||||||||||||||||||||||||||||||||||||
Badiu - http://www.badiu.net Copyright © 2002 |
||||||||||||||||||||||||||||||||||||||||||||||||||||||||||||
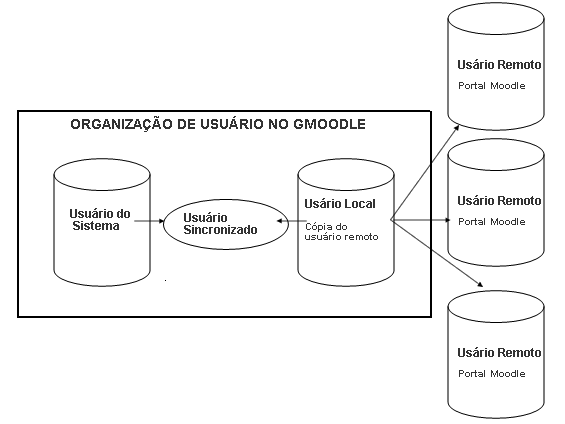

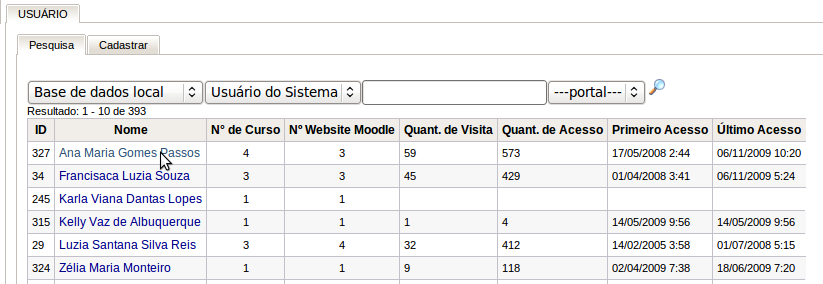
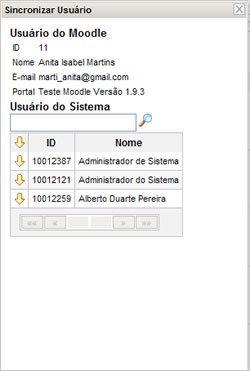
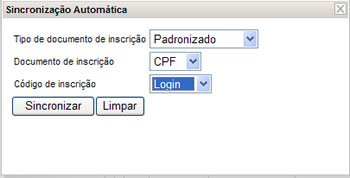
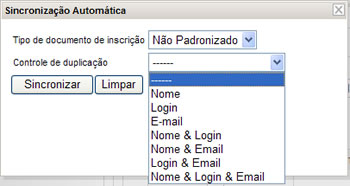
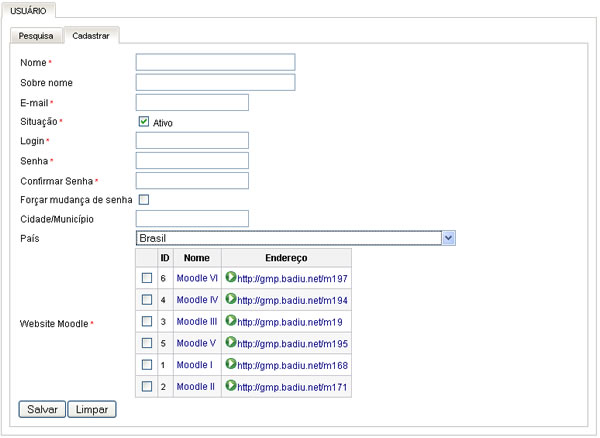
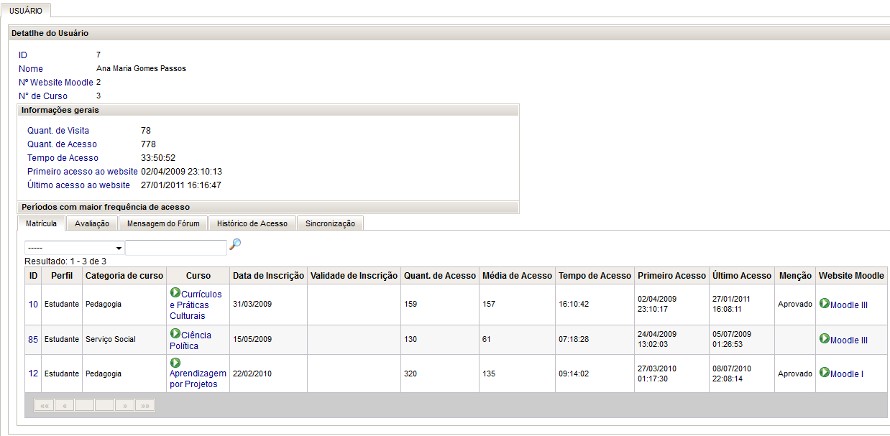
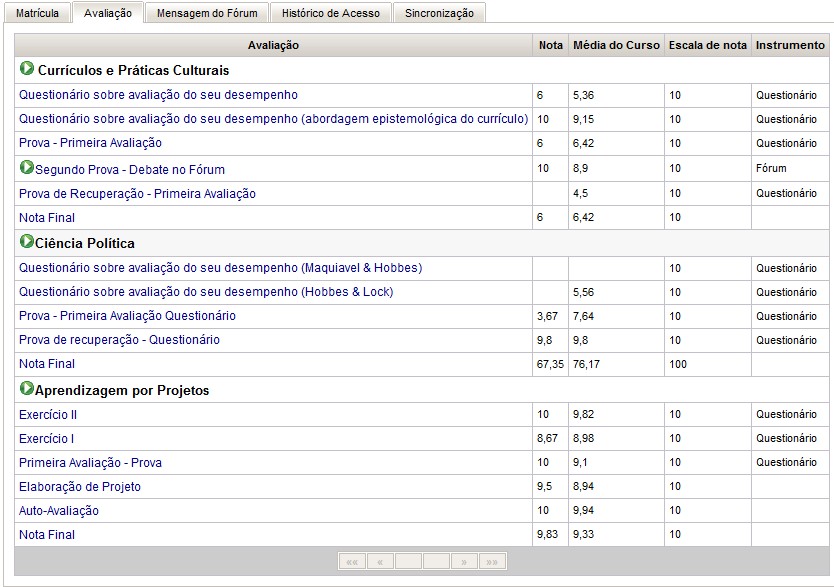
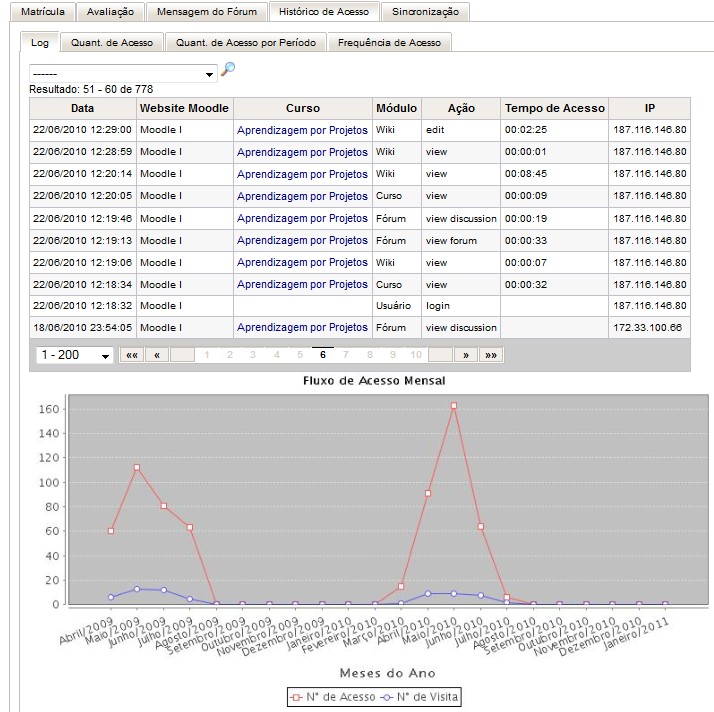
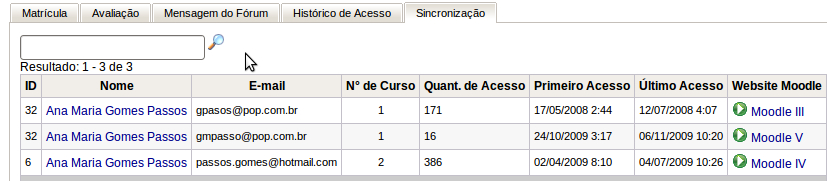 .
.